Board positions in and of themselves don't get stuff done. A board position needs to be filled by a person who can perform the duties outlined in the position description. So how do these positions get filled? In the best case, the positions are filled as the terms end and there is an opportunity for overlap or knowledge transfer, or at least, the position isn't left unfilled. The positions are typically filled at a board meeting, either through nominations or volunteering. But how are these positions filled in OMyBoard?
Let's assume you are just setting up OMyBoard for the first time and you are the only member. The next steps are to invite others to join the board and then assign them to the board position. To get started, you will need the email addresses for the members you need to invite.
Navigate to the Manage Members page. Here you can "Add a Board Member" by entering their email address, clicking on a role and clicking the "Add" button:
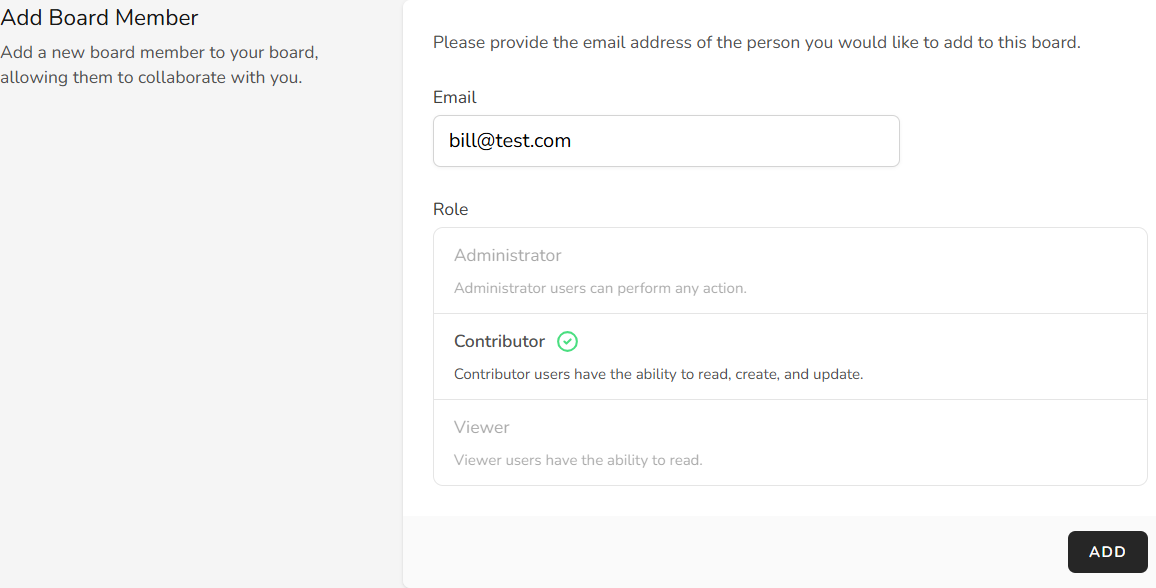 Add a Board MemberRepeat the above steps until you have added all board members. You can monitor the status of the pending invite from the Pending Board Invitations and Requests panel.
Add a Board MemberRepeat the above steps until you have added all board members. You can monitor the status of the pending invite from the Pending Board Invitations and Requests panel.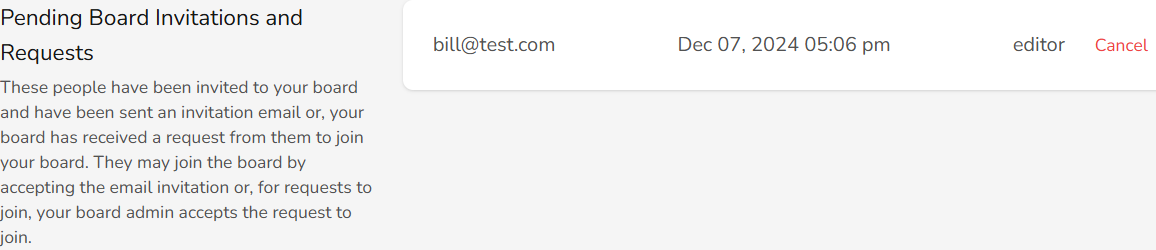 Pending Board InvitationsEach person invited will receive an email inviting them to register with OMyBoard and automatically join your board...but that is a different article. :)
Pending Board InvitationsEach person invited will receive an email inviting them to register with OMyBoard and automatically join your board...but that is a different article. :)
So, let's jump ahead and assume that all your invites have been accepted and the invitees have joined your board.
You can verify that the invitees have joined your board by checking the Members section of the dashboard. Their name will appear along with the role they were assigned upon invite. Now, let's add them to board positions.
Once again, navigate to "Manage Members". All the board positions will be displayed in the "Manage Executive" panel. Let's add "Bill" to the vacant Vice President position.
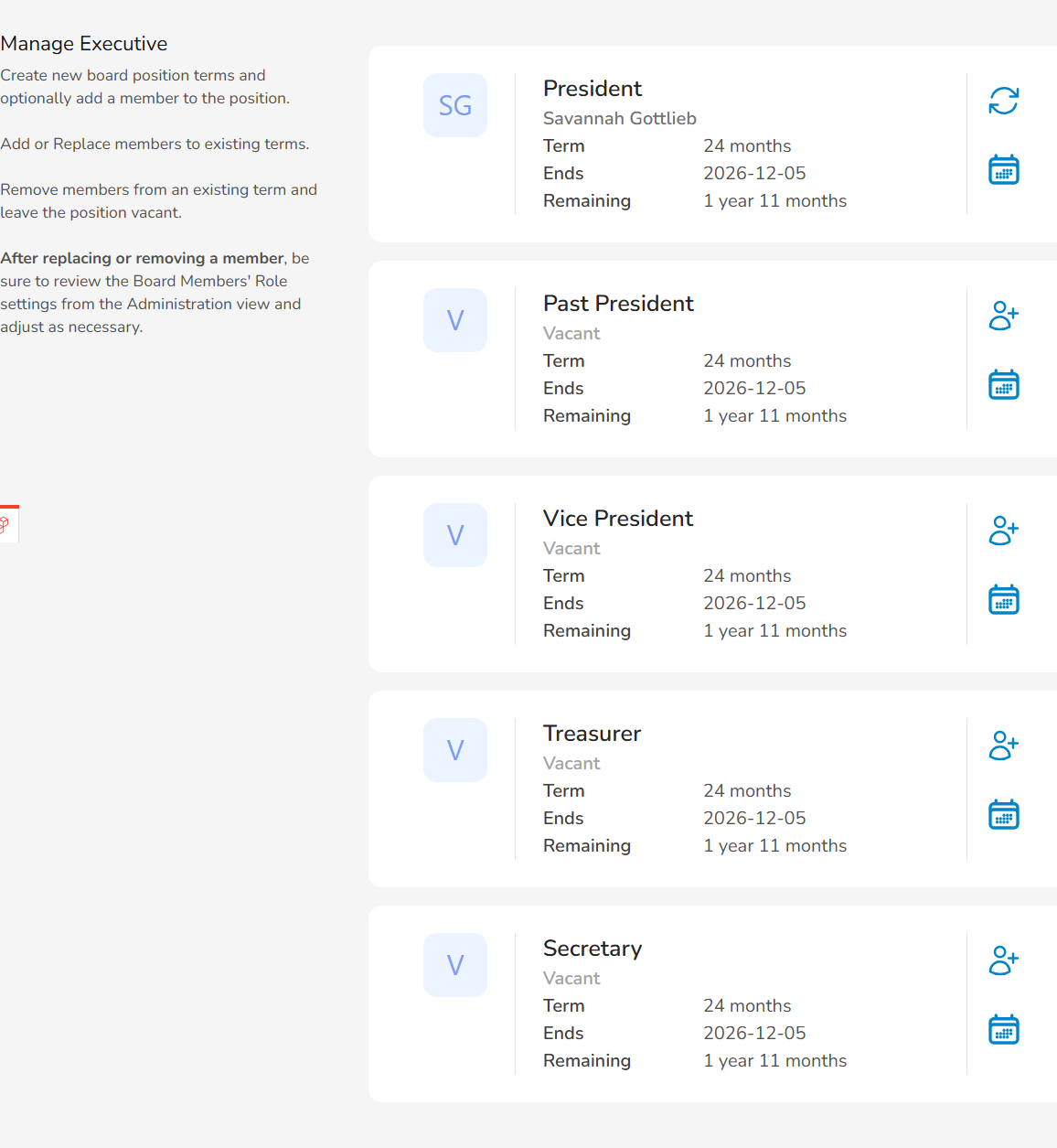 Manage ExecutiveLet's start by "creating a new term", represented by the calendar icon. Clicking the calendar will open a new page to Create a New Term. The only fields you can change are the Term Start date and the Board member. For this example, we'll leave the Term Start date. Clicking on the Member select list shows all the board members, even if they already hold a position. In some cases, such as small boards or committees, one person can hold multiple roles. Notice that Bill is in this list. Let's select Bill and click the Save button.
Manage ExecutiveLet's start by "creating a new term", represented by the calendar icon. Clicking the calendar will open a new page to Create a New Term. The only fields you can change are the Term Start date and the Board member. For this example, we'll leave the Term Start date. Clicking on the Member select list shows all the board members, even if they already hold a position. In some cases, such as small boards or committees, one person can hold multiple roles. Notice that Bill is in this list. Let's select Bill and click the Save button.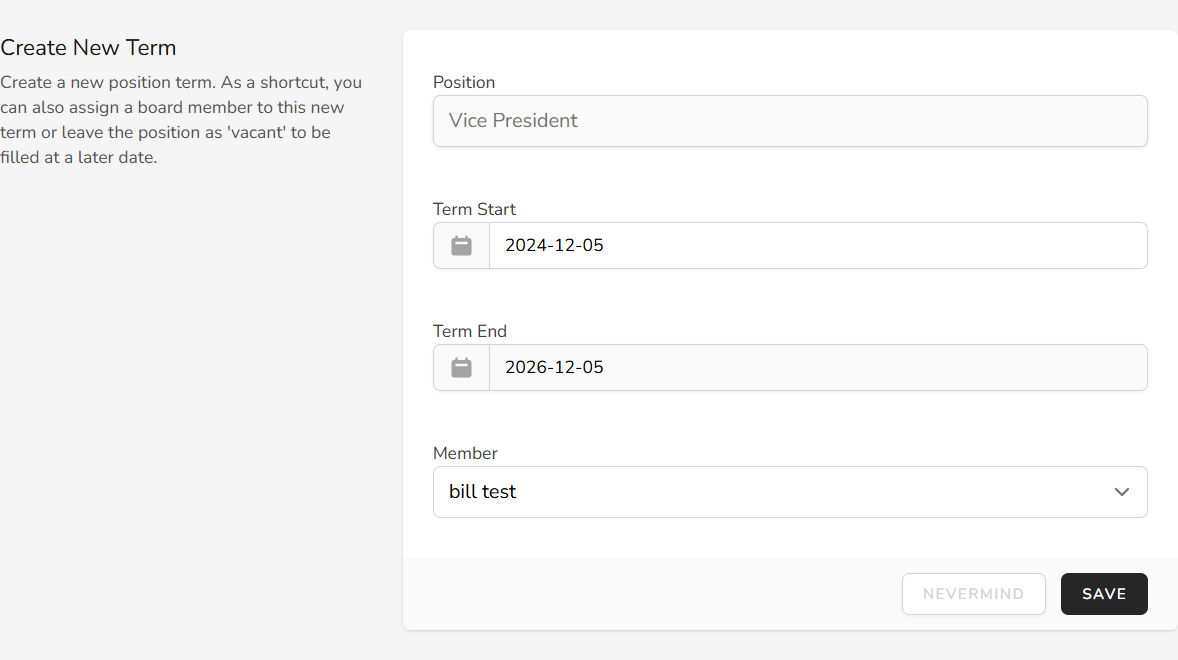 Create New TermAnd now Bill is added to the Vice President role.
Create New TermAnd now Bill is added to the Vice President role.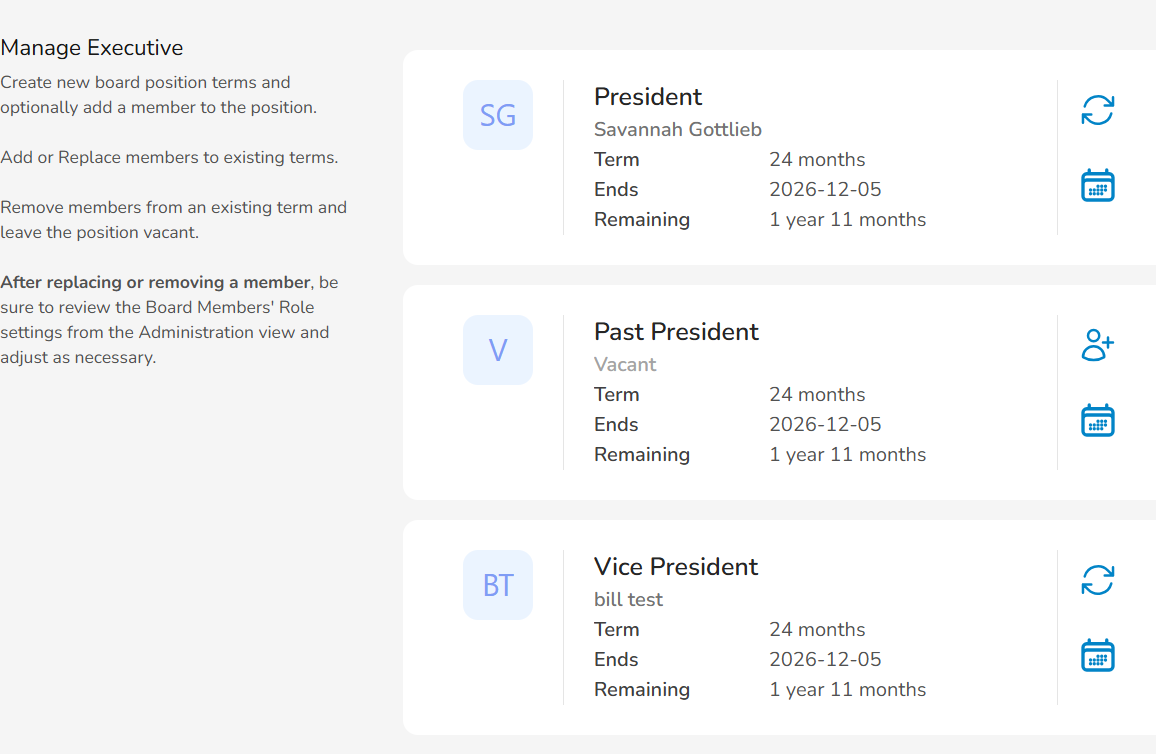 Manage Executive 2Notice that Bill is also displayed on the Board Positions and Tenure dashboard widget.
Manage Executive 2Notice that Bill is also displayed on the Board Positions and Tenure dashboard widget.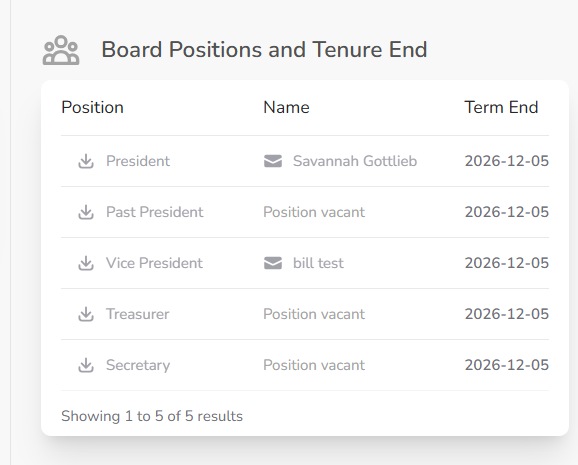 Board Positions and TenureAnd that's a wrap. The next article will review receiving an invitation.
Board Positions and TenureAnd that's a wrap. The next article will review receiving an invitation.